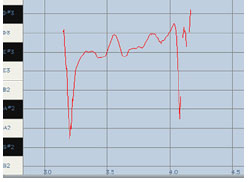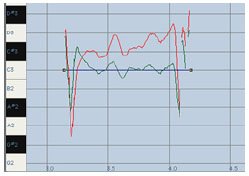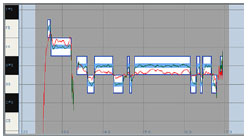Autotune Evo adalah vst yang digunakan untuk mengoreksi pitch vokal. Autotune Evo menyediakan dua mode untuk mengoreksi pitch yaitu Auto Mode dan Graph Mode. Kali ini akan dibahas cara menggunakan Autotune Evo dengan menggunakan Auto Mode.
Autotune Evo harus dijalankan lewat aplikasi yang bisa menjalankan vst (vst hosting). Untuk menjalankan vst lewat Nuendo kamu bisa membaca "Tips Nuendo: Menggunakan Vst Effect pada Track Audio" target="_blank"
Untuk menggunakan Auto Mode pastikan tombol Mode dalam posisi Auto, kemudian kamu bisa mengatur beberapa parameter berikut (jika kamu ragu atau kurang paham gunakan nilai default):
Input Type
Pilih sesuai type input audio misalnya sopran, alto, bass, atau instrument
Tracking
Aturlah nilai tracking (default 50) tergantung bersih tidaknya signal suara
Select Pitch Refference
Jika ada perbedaan suara pada sisi L dan R maka pilih yang lebih jelas dan lebih bersih
Key
Pilih nada dasar yang digunakan pada lagu
Scale
Pilih scale yang digunakan pada lagu. Kebanyakan lagu pop menggunakan scale Major atau Minor. Jika kamu ragu pilih saja Chromatic. Untuk meningkatkan akurasi (terutama pada scale Chromatic), ada baiknya membuang nada yang tidak digunakan pada lagu yaitu dengan cara mengklik nada pada kolom remove. Dan untuk membiarkan atau tidak memproses nada tertentu klik nada tersebut pada kolom bypass.
Transpose
Aototune Evo bisa juga digunakan menggeser (transpose) pitch sampai 12 semi tone ke atas atau ke bawah. Tool ini berguna ketika kamu menyanyikan lagu yang terdapat bagian lagu yang terlalu tinggi atau terlalu rendah di luar jangkauan vokal kamu. Untuk kasus tersebut kamu bisa menyanyi (bagian) lagu pada scale yang berada pada jangkauan suaramu kemudian ditranspose sesuai dengan scale yang seharusnya.
Formant Correction dan Throat Length
Menggeser pitch vocal terutama kalau melebihi 2 semitone akan mengakibatkan berubahnya warna suara. Kamu bisa memperbaikinya dengan menekan tombol formant kemudian mengatur besarnya throat length.
Pitch Correction Controll
Autotune Evo adalah vst yang digunakan untuk mengoreksi pitch vokal. Autotune Evo menyediakan dua mode untuk mengoreksi pitch yaitu Auto Mode dan Graph Mode. Kali ini akan dibahas cara menggunakan Autotune Evo dengan menggunakan Auto Mode.
Autotune Evo harus dijalankan lewat aplikasi yang bisa menjalankan vst (vst hosting). Untuk menjalankan vst lewat Nuendo kamu bisa membaca "Tips Nuendo: Menggunakan Vst Effect pada Track Audio" target="_blank"
Untuk menggunakan Auto Mode pastikan tombol Mode dalam posisi Auto, kemudian kamu bisa mengatur beberapa parameter berikut (jika kamu ragu atau kurang paham gunakan nilai default):
Input Type
Pilih sesuai type input audio misalnya sopran, alto, bass, atau instrument
Tracking
Aturlah nilai tracking (default 50) tergantung bersih tidaknya signal suara
Select Pitch Refference
Jika ada perbedaan suara pada sisi L dan R maka pilih yang lebih jelas dan lebih bersih
Key
Pilih nada dasar yang digunakan pada lagu
Scale
Pilih scale yang digunakan pada lagu. Kebanyakan lagu pop menggunakan scale Major atau Minor. Jika kamu ragu pilih saja Chromatic. Untuk meningkatkan akurasi (terutama pada scale Chromatic), ada baiknya membuang nada yang tidak digunakan pada lagu yaitu dengan cara mengklik nada pada kolom remove. Dan untuk membiarkan atau tidak memproses nada tertentu klik nada tersebut pada kolom bypass.
Transpose
Aototune Evo bisa juga digunakan menggeser (transpose) pitch sampai 12 semi tone ke atas atau ke bawah. Tool ini berguna ketika kamu menyanyikan lagu yang terdapat bagian lagu yang terlalu tinggi atau terlalu rendah di luar jangkauan vokal kamu. Untuk kasus tersebut kamu bisa menyanyi (bagian) lagu pada scale yang berada pada jangkauan suaramu kemudian ditranspose sesuai dengan scale yang seharusnya.
Formant Correction dan Throat Length
Menggeser pitch vocal terutama kalau melebihi 2 semitone akan mengakibatkan berubahnya warna suara. Kamu bisa memperbaikinya dengan menekan tombol formant kemudian mengatur besarnya throat length.
Pitch Correction Controll
Retune Speed
Retune speed digunakan untuk mengontrol seberapa cepat pitch correction diterapkan pada suara yang datang. Nilai typical untuk vocal adalah 10 - 50 (Nilai default 20)
Humanize
Dalam beberapa kasus pengaturan retune speed mengakibatkan suara yang tidak alami, untuk itu perlu diimbangi dengan pengaturan humanize.
Natural Vibrato
Tool ini digunakan untuk mengurangi atau meningkatkan vibrato dengan tetap mempertahankan bentuk dan karakter vibrato.
Targeting Ignores Vibrato
Autotune dilengkapi dengan kemampuan untuk mendeteksi vibrato. Ini berguna ketika pada data vocal terdapat vibrato yang lebar yang menyerupai rangkaian nada yang berdekatan. Jika diset 'on' maka vibrato dianggap satu nada
Menambahkan Vibrato pada vocal
Dengan Autotune Evo kamu bisa menambahkan getaran suara (vibrato) pada vokal. Ada beberapa parameter untuk mengatur vibrato:
Shape : untuk memilih bentuk vibrato: sine, square dan sawtooth
Rate : untuk mengatur kecepatan vibrato mulai 0.1 - 10 Hz (nilai default 5.5 Hz)
Onset Delay : untuk mengatur waktu antara permulaan not dan permulaan vibrato (nilai default 500 ms)
Rate Delay : mengatur waktu mulai awal vibrato sampai vibrato penuh (nilai default 500 ms)
Pitch Amount : mengatur nilai perubahan pitch (nilai default 18)
Amplitude Amount : mengatur nilai perubahan loudness (nilai default 10)
Formant Amount : mengatur nilai perubahan warna resonansi suara (nilai default 70)
- Tuju Nada -