Langkah pertama adalah menghubungkan track vocal dengan vst Autotune. Kalau kamu memakai aplikasi Nuendo kamu bisa baca dulu "Tips Nuendo: Menggunakan Vst Effect pada Track Audio". Kemudian kamu buka Autotune Evo dan pilih Graph pada tombol Correction Mode.
Setelah itu kamu bisa mengatur parameter: Input type, Tracking, Select Pitch Ref., Key, Scale seperti yang telah diuraikan pada mode automatic. Setelah itu lakukan pengaturan pada parameter berikut:
Snap to Note
Jika tombol ini diaktifkan maka ketika mengedit atau menggeser grafik audio akan diarahkan tepat ke pitch yang terdekat.
Show Lanes
Untuk menampilkan grid seperti pada diagram piano. Hanya berfungsi kalau memilih scale: major, minor dan chromatic.
Option
Lakukan pengaturan yang kamu anggap perlu. Yang terpenting pada option adalah pengaturan Buffer Size, masukkan besarnya memory yang digunakan yang tergantung pada sample rate dan panjang (durasi waktu) data audio. Panjang data audio yang bisa diproses bisa dilihat pada grid vertikal pada tampilan grafik. Jika pada grafik terlihat lebih pendek dari durasi data audio yang seharusnya maka besarkan nilai buffer.
Track Pitch
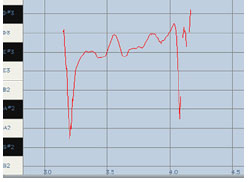 Setelah melakukan setting di atas, selanjutnya aktifkan tombol Track Pitch sehingga berwarna merah berkedip kemudian mainkan audio pada sebagian atau seluruh lagu maka grafik pitch akan ditampilkan dengan warna merah. Klick sekali lagi untuk mematikan fungsi Track Pitch. Kamu bisa mengulang lagi track pitch tersebut untuk mengulang atau untuk menampilkan pitch pada bagian data audio yang lain. Data audio (vocal) belum bisa diedit kalau belum dilakukan track pitch (belum muncul kurva merah).
Setelah melakukan setting di atas, selanjutnya aktifkan tombol Track Pitch sehingga berwarna merah berkedip kemudian mainkan audio pada sebagian atau seluruh lagu maka grafik pitch akan ditampilkan dengan warna merah. Klick sekali lagi untuk mematikan fungsi Track Pitch. Kamu bisa mengulang lagi track pitch tersebut untuk mengulang atau untuk menampilkan pitch pada bagian data audio yang lain. Data audio (vocal) belum bisa diedit kalau belum dilakukan track pitch (belum muncul kurva merah).Setelah didapatkan kurva input pitch (warna merah) maka bisa dilakukan koreksi dengan 3 cara yaitu: Make Curve, Import Auto, dan Make Note. Kamu bisa menggunakan salah satu atau gabungan beberapa cara tersebut untuk sebagian atau seluruh data audio. Setiap kali selesai melakukan perubahan ada baiknya kamu mainkan audio untuk mengamati hasil perubahannya.
Graphic Tools
Untuk editing kurva pitch kamu bisa memanfaatkan beberapa graphic tool yang disediakan:
- Line, digunakan untuk menggambar target pitch secara manual dalam bentuk garis
- Curve, digunakan untuk menggambar target pitch secara manual dalam bentuk kurva
- Note, digunakan untuk menggambar not dalam bentuk diagram bar
- Arrow, digunakan untuk memilih object. Saat pertama kali salah satu tombol koreksi ditekan (Make Curve, Import Auto, Make Note), seluruh object akan aktif. Klik pada daerah yang kosong pada grafik pitch kemudian klik salah satu object yang akan diedit. Kamu bisa menggeser object dengan cara menahan dan menggeser object.
- Scissor, digunakan untuk memotong object yang panjang menjadi beberapa bagian atau object yang terpisah, kemudian masing-masing object bisa diedit secara terpisah.
- Zoom, untuk memperbesar gambar pada grafik pitch
- I-Beam, digunakan untuk memilih bagian audio yang akan diproses. Untuk memilih seluruh bagian data audio dilakukan dengan double klick. Jika tidak ada bagian yang dipilih maka dianggap seluruh data audio yang dipilih
- Hand Scroll, untuk menampilkan ke atas atau ke bawah pada grafik pitch
Make Curve
Tekan tombol ini maka akan muncul kurva target pitch (biru) dan output pitch (hijau). Target pitch (biru) adalah kurva yang bisa diedit (digeser atau ditarik ujungnya) sedangkan hasil akhirnya ditampilkan pada kurva output pitch (hijau).
Pertama kali ketiga kurva tersebut muncul berimpit. Gunakan arrow tool untuk menggeser keatas atau kebawah maka kurva hijau dan biru akan terpisah dengan kurva merah. Untuk menggeser sebagian kurva, klick pada bidang kosong kemudian klick bagian kurva yang akan digeser (biru).
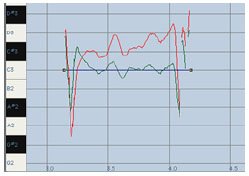 Selanjutnya aturlah nilai Retune Speed dan perhatikan perubahan kurva output pitch (hijau). Retune speed mengatur kecepatan perubahan input pitch menuju target pitch. Jika Retune Speed bernilai 0 maka kurva hijau akan berimpit dengan kurva biru. Nilai retune speed untuk vocal biasanya berkisar antara 10 sampai 50.
Selanjutnya aturlah nilai Retune Speed dan perhatikan perubahan kurva output pitch (hijau). Retune speed mengatur kecepatan perubahan input pitch menuju target pitch. Jika Retune Speed bernilai 0 maka kurva hijau akan berimpit dengan kurva biru. Nilai retune speed untuk vocal biasanya berkisar antara 10 sampai 50.Selanjutnya klick kurva biru dan tarik ujungnya dan perhatikan perubahan pada kurva hijau
Kamu bisa juga menggunakan line tool dan curve tool untuk membuat kurva target secara manual. Jika menggunakan line tool, untuk mengakhiri garis dilakukan dengan mengklik pada titik yang terakhir dibuat. Gunakan scissor tool untuk memotong pitch object yang panjang menjadi beberapa object.
Import Auto
Gunakan tool ini untuk mengimport hasil koreksi mode otomatis dan ditampilkan pada grafik pitch. Gunakan I-beam tool untuk memilih bagian audio yang akan diproses kemudian tekan tombol Import Auto. Cara ini lebih efektif dari cara pertama (Make Curve), karena kurva output (hijau) yang didapat sudah terkoreksi dengan mode otomatis. Selanjutnya untuk mengedit bisa dilakukan dengan cara seperti pada Make Curve.
Make Notes
Tool ini adalah perpaduan antara mode koreksi otomatis dengan mode grafik sehingga didapatkan hasil yang lebih optimum. Hasil koreksi pitch mode otomatis ditampilkan pada grafik pitch dalam bentuk diagram bar.
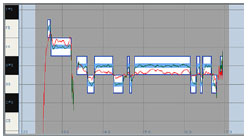 Pilih bagian data audio yang akan diproses (atau seluruhnya) dengan menggunakan I-beam tool, kemudian tekan tombol Make Notes. Ubahlah nilai Number of Note Objects dan perhatikan perubahannya. Bisa juga kamu gunakan scissor tool untuk memotong note object menjadi beberapa bagian. Gunakan arrow tool untuk memilih object dan menggeser ke posisi yang kamu inginkan.
Pilih bagian data audio yang akan diproses (atau seluruhnya) dengan menggunakan I-beam tool, kemudian tekan tombol Make Notes. Ubahlah nilai Number of Note Objects dan perhatikan perubahannya. Bisa juga kamu gunakan scissor tool untuk memotong note object menjadi beberapa bagian. Gunakan arrow tool untuk memilih object dan menggeser ke posisi yang kamu inginkan.Gunakan Adjust Vibrato untuk menaikkan atau menurunkan vibrato.
- Tuju Nada -
0 comments:
Post a Comment